大家好,今天要跟大家分享的是用3D列印來創作自己作品的流程。
之前在【Simplus-Basic Style-製作記1】這篇文章中曾經分享過製作過程,但在那篇文章中比較偏重的是【列印】以及【後製】這兩個部分;這篇文章會將整個過程做一個更完整的介紹,創作的過程大致上可以分為:【尋找標的物】、【CAD建模】、【切片】、【列印】以及【後製】五個階段。上述的這五個階段無論使用的是FDM印表機或是光固化印表機過程都是相同的。
在創作的過程中,首先要面對到的就是:【我要創作什麼作品?】或是【我該如何創作出我要的作品】這樣的問題,當有這樣的疑問產生時,建議可以上類似【Pintrest】、【Deviant Art】這種網站上去搜尋靈感,這些網站上羅列了很多世界各地的創作作品圖像,有繪畫、立體作品等等,是很豐富的靈感來源,其他像是【Twitter】、【Pixvi】也是很好的選擇。這邊之所以要特別將尋找標的物這件事情提出來說明,是因為尋找到合適的標的,對於後續的建模有相當大的影響,這件事情在後續的建模教學文章會詳細說明,在此先不深入討論。
剛才所提到的【Pintrest】或是【Deviant art】上面所找到的資源都是平面素材,需要使用3D軟體來將其繪製成立體;如果想要3D的資源,可以上像是【Grab Cad】以及【Sketch up】的網站,上面有很多立體的檔案可以下載,下載到的檔案就不需再經過3D軟體的重繪;
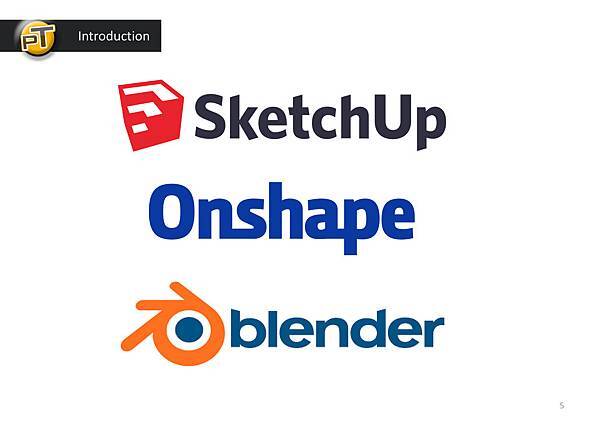
接下來的第二階段就是要使用3D軟體進行編修,如果想要創作的物件是2D的平面圖,就需要使用3D軟體將其繪製成3D;如果想要創作的物件已經是3D檔案,那麼只需要將檔案轉為副檔名是【.STL】的檔案即可,因為大部分的切片軟體只能夠讀取【.STL】的檔案;目前已經有許多免費的3D軟體,只需要註冊即可使用,像是【Sketch up】、【Blender】以及【Onshape】都是滿知名的軟體,有興趣的朋友可以到官方網站進行下載;目前免費的軟體中,我個人最常使用的是【Onshape】這套軟體,它的操作介面與繪圖指令與【Solidwoks】的介面非常相似,如果已經有SW基礎的人,很推薦試試看這套軟體。
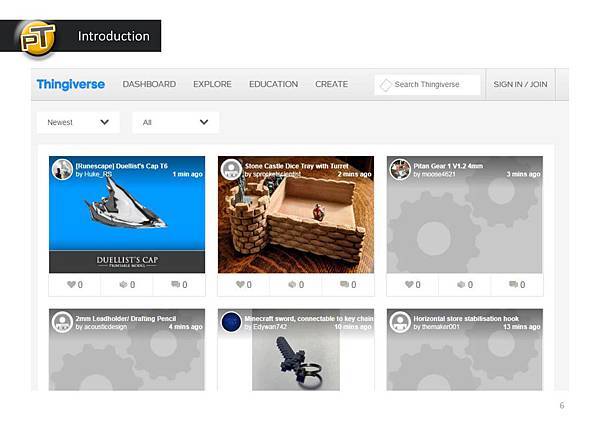
除了自己使用3D軟體對標的物進行重繪或是轉檔的方式之外,這邊介紹另一個網站【Thing Verse】,這個網站中所下載的物件大部分都是副檔名為【.STL】的檔案,因此不需要再進行轉檔的動作,等於說只要下載好檔案,放入切片軟體中進行切片即可。
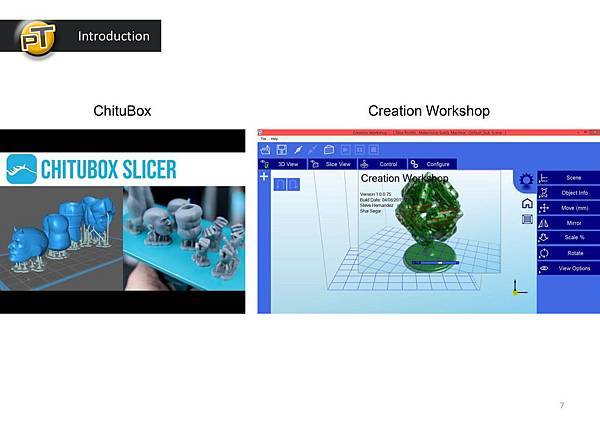
第三個階段就是切片了,如同繪圖軟體一樣,目前3D列印的切片軟體也很多,我個人常用的切片軟體是【赤兔_Chitu】以及【Creation Workshop】這兩套。使用這兩套軟體作切片時與FDM印表機的切片軟體相同,都需要設定一些相關的參數,由於這些參數的設定還滿複雜,因此後續會另外寫一篇文章介紹,在此就不深入討論;將副檔名為【.STL】的檔案置入軟體後,經過適當的位置排列、添加支撐後,再將其切片為印表機可以讀取的檔案格式,輸入印表機中就可以進行列印;
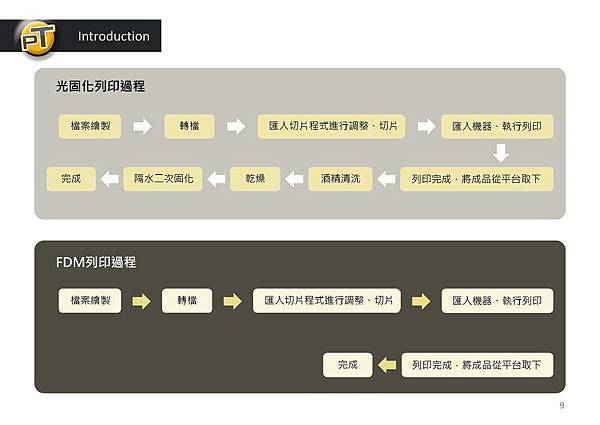
列印完成後,就依照不同的印表機使用不同的後製方式;如果使用的是FDM印表機,基本上,只要物件列印完成、拆除支撐材後,成品就可以直接拿來使用;如果是光固化的印表機,還需經過清洗及二次固化兩道必要的手續,才能得到可以使用的成品,光固化的詳細後製過程,可以參考本站:【Simplus-Basic Style-製作記1】這篇文章。對於剛接觸3D印表機的朋友,我個人會建議先熟悉列印過程以及機器特性後,再向前回溯去學習3D建模,也就是先熟悉【切片】、【列印】、【後製】這三個階段,再向前學習【尋找標的物】以及【建模】這兩件事。
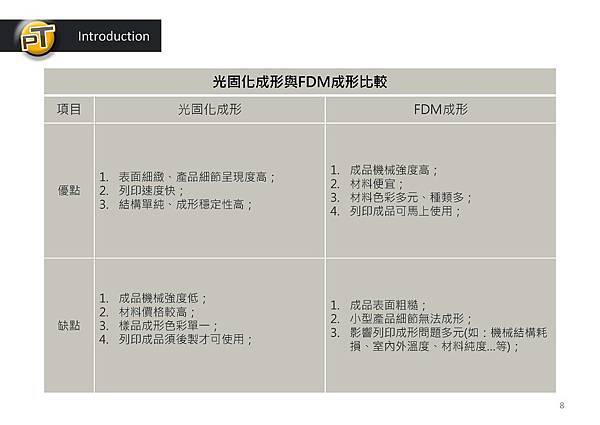
目前桌上型印表機的兩大技術:FDM以及光固化兩種,各有其優缺點;有趣的是,個人認為兩者的優缺點是彼此互補的,對於使用者來說沒有哪一種方式是最好的,只有最適合自己的方式,回歸到自己本身的需求,選擇自己適合的方式,才是最好的選擇,以上就是這次跟大家分享的內容,感謝大家的觀看。
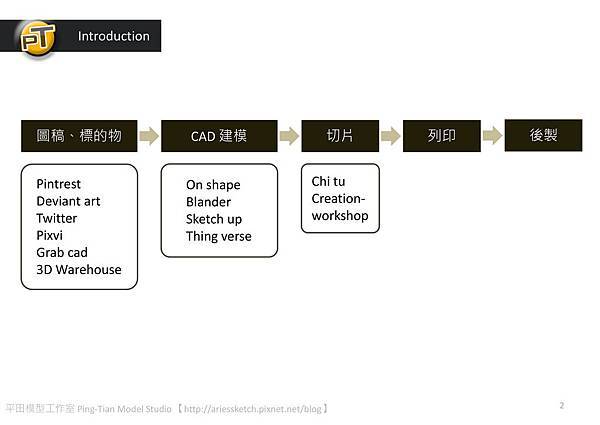
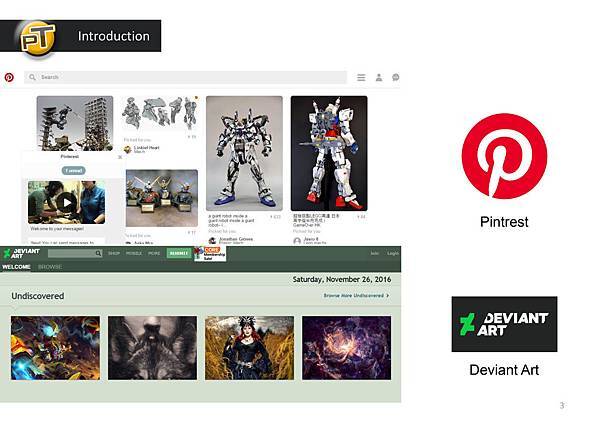
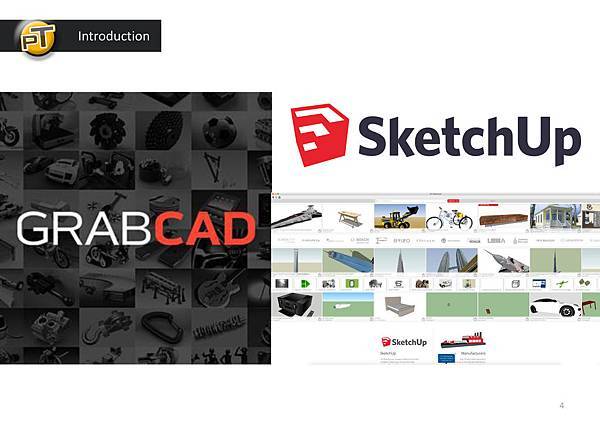



 留言列表
留言列表
